איך לאפס סיסמה במחשב Windows 10
שכחת את סיסמת Windows 10 וננעלת מחוץ למחשב? כיצד ניתן להחזיר גישה למחשב ללא אובדן נתונים? לא משנה שאתה משתמש בחשבון המקומי או בחשבון Microsoft, הדרך היחידה שלך לבטל את נעילת הכניסה של Windows היא לאפס את הסיסמה שנשכחה של Windows 10. אתה יכול למצוא כאן 4 דרכים יעילות לאיפוס סיסמה שנשכחה של Windows 10 במחשב/מחשב נייד/טאבלט.
- דרך 1: אפס את סיסמת חשבון Microsoft של Windows 10 באמצעות השירות המקוון של Microsoft
- דרך 2: אפס את סיסמת התחברות לחשבון Windows 10 עם Windows 10 Password Genius
- דרך 3: אפס את סיסמת החשבון המקומי של Windows 10 עם איפוס דיסק
- דרך 4: אפס את סיסמת החשבון המקומי של Windows 10 עם דיסק התקנה
טיפים: אם אתה מתכוון לאפס את חשבון Windows 10 Microsoft, אתה יכול לבחור את 2 השיטות המובילות. בנוסף, שתי הדרכים הראשונות זקוקות לעזרה של מחשב Windows נגיש אחר.
דרך 1: אפס את סיסמת חשבון Microsoft של Windows 10
חשבון מיקרוסופט הוא חשבון אחד לכל הדברים הקשורים למיקרוסופט. אתה יכול להשתמש בו כדי להתחבר למחשב Windows, או לגשת למכשירים ושירותים רבים של Microsoft. נוח לך לנהל אותו באתר הרשמי של מיקרוסופט. לכן, אם שכחת את הסיסמה לחשבון Microsoft של Windows 10, אתה יכול להיכנס לאתר https://account.live.com/password/reset כדי לאפס את הסיסמה של חשבון Microsoft שלך באינטרנט בחינם. אבל אתה צריך מחשב נגיש עם חיבור לאינטרנט כדי לעשות את זה.
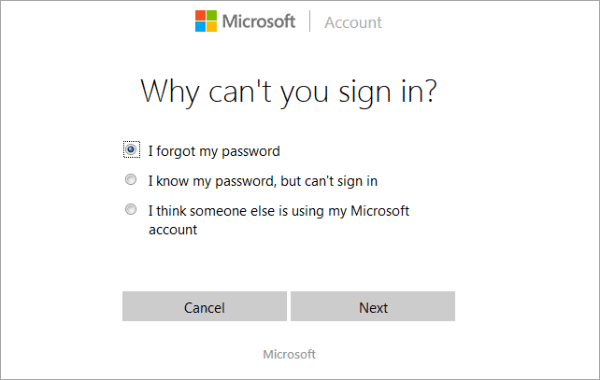
ההליך של איפוס סיסמת חשבון Microsoft של Windows 10 באופן מקוון זהה לאיפוס הסיסמה של חשבון Microsoft Windows 8/8.1 . אתה רק צריך לעקוב אחר ההוראות שעל המסך כדי לאפס את סיסמת חשבון Windows 10 Microsoft.
דרך 2: אפס את סיסמת לחשבון עם Windows 10 Password Genius
ישנה דרך נוספת לאפס את סיסמת חשבון Microsoft – באמצעות כלי הצד השלישי iSunshare Windows 10 Password Genius . אתה יכול גם להשתמש בו כדי לאפס את סיסמת החשבון המקומי. זה בבטחה וביעילות לאפס או להסיר את סיסמת הכניסה של Windows 10 עם תוכנה זו. אין נזק או אובדן נתונים לאחר איפוס סיסמת Windows.
iSunshare Windows 10 Password Genius יכול לעזור לך ליצור USB או CD הניתן לאתחול במחשב נגיש. לאחר מכן תוכל לאתחל את מחשב Windows 10 הנעול מה-USB או התקליטור הניתן לאתחול. לאחר מכן, אתה יכול לאפס את כל סיסמת חשבון המשתמש של Windows 10 במחשב הנעול.
עכשיו בואו נראה כמה קל לאפס את הסיסמה שנשכחה של Windows 10 עבור חשבון מקומי וחשבון Microsoft באמצעות iSunshare Windows 10 Password Genius.
שלב 1: צרוב את תוכנית iSunshare וצור USB הניתן לאתחול.
כדי לאפס בהצלחה את הסיסמה שנשכחה של Windows 10, עליך לקבל את הגרסה המלאה של iSunshare Windows 10 Password Genius במחשב נגיש.
מה אתה צריך להכין:
- iSunshare Windows 10 Password Genius
- התקן להסרה, כונן הבזק מסוג USB (או CD-ROM)
- מחשב Windows נגיש
כאשר הכל מוכן, עליך להתקין ולהפעיל את iSunshare Windows 10 Password Genius במחשב Windows הנגיש. בינתיים, הכנס את התקן ההסרה למחשב ודאג לזהות אותו. לאחר מכן, בממשק התוכנה, בחר סוג התקן: התקן USB או CD/DVD-ROM.
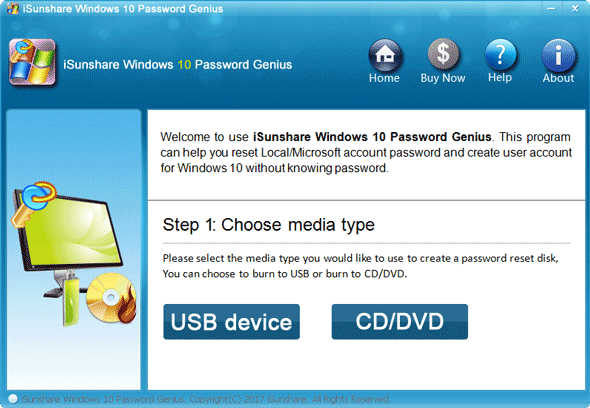
לאחר מכן התוכנה תוביל אותך לממשק שבו תוכל לבחור את התקן ההסרה שהוכנס כיעד לצריבת תוכנית iSunshare. כאשר תמצא ובחר את מכשיר הצריבה מהרשימה הנפתחת, תוכל ללחוץ על כפתור התחל צריבה ולאשר את פעולת העיצוב במכשיר הנבחר. לאחר מכן, המתן להודעה המוצלחת ולחץ על אישור כדי לסיים את צריבת ההתקנים הניתנים לאתחול.
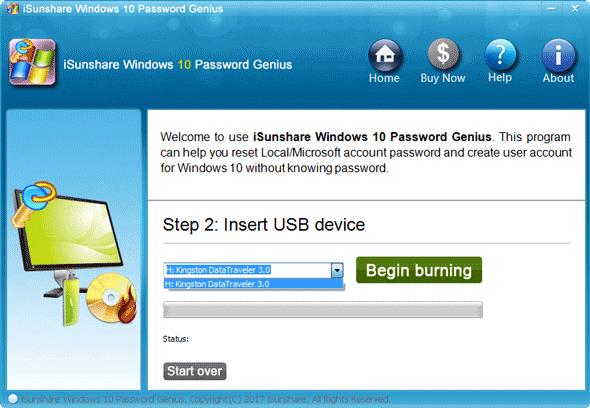
שלב 2: אתחול מחשב Windows 10 מ-USB או CD.
- 2-1 חבר את ה-USB הניתן לאתחול (או CD) שיצרת למחשב Windows 10 נעול.
- 2-2 הפעל את המחשב וכאשר אתה רואה את לוגו הספק, הקש על מקש אפשרות האתחול .
- 2-3 עד להופעת תפריט האתחול, סמן את כונן ה-USB שחיברת והקש Enter כדי לאתחל את המחשב ממנו.
אם זה דיסק שחזור תקליטורים, אנא עיין בהגדרת אתחול המחשב מכונן תקליטורים .
שלב 3: אפס את הסיסמה הנשכחת של Windows 10 עבור חשבון מקומי/Microsoft
1. כאשר iSunshare Windows 10 Password Genius פועל בהצלחה במחשב Windows 10 הנעול שלך, אשר את מערכת “Windows 10” ואת חשבון המשתמש שברצונך לאפס את הסיסמה.
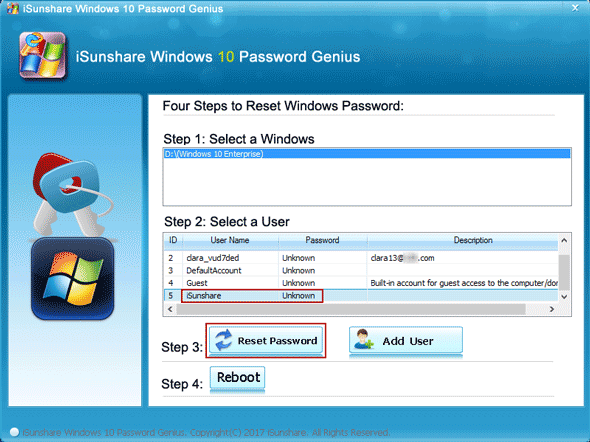
2. בחר את החשבון המקומי (או חשבון Microsoft) מרשימת המשתמשים, הקש על איפוס סיסמה ועל כפתור כן . סיסמת החשבון המקומי של Windows 10 תאופס באופן מיידי.
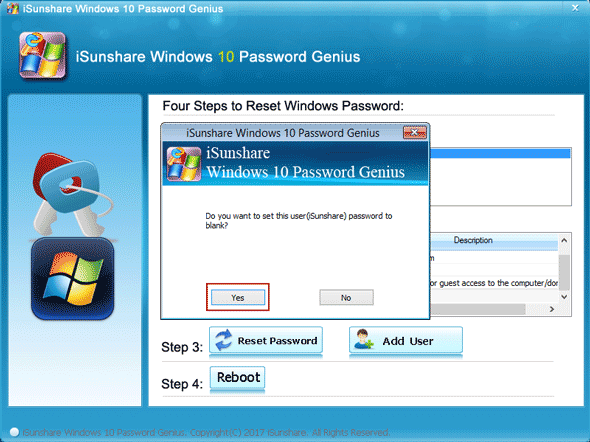
3. הקש על אתחול מחדש כעת והוצאת מיד את ה-USB או התקליטור ממחשב Windows 10. אז המחשב שלך יכול לאתחל מהכונן הקשיח ללא צורך בסיסמה.
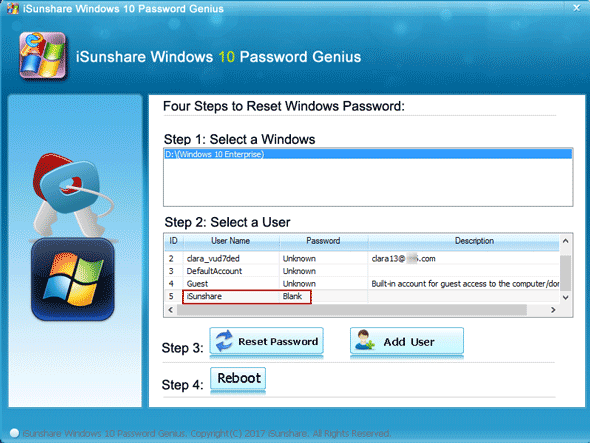
הערה:
יתר על כן, אתה יכול גם ליצור חשבון מנהל חדש כאשר לא ניתן להיכנס ל- Windows 10 כאשר אתה מאתחל בהצלחה מהתקן ה-USB/CD שנוצר. זה היתרונות הייחודיים כשאתה מאפס את הסיסמה עם iSunshare Windows 10 Password Genius.
דרך 3: אפס את סיסמת החשבון של Windows 10 עם איפוס דיסק
מיקרוסופט לוקחת בחשבון את הבעיה ששכחת את סיסמת ההתחברות של Windows, כך שהיא תמליץ לך ליצור את דיסק איפוס הסיסמה כאשר תגדיר את סיסמת הכניסה לחשבון המקומי. אם אתה רוצה להשתמש בדרך זו כדי לאפס את הסיסמה שנשכחה של Windows 10, היית צריך ליצור דיסק כזה לאיפוס סיסמת Windows עבור החשבון המקומי כאשר המחשב נגיש.
1. בחר את המשתמש המקומי במסך ההתחברות של Windows 10.
2. הקלד סיסמה שגויה בתיבה והקש Enter.
3. בזמן שאתה מתבקש עם “הסיסמה שגויה”, לחץ על אישור ותראה את הקישור איפוס סיסמה .
4. חבר את דיסק איפוס הסיסמה למחשב Windows 10 ולחץ על הקישור “אפס סיסמה”.
5. לאחר מכן עקוב אחר אשף איפוס הסיסמה כדי לאפס או להסיר את סיסמת Windows 10 עם דיסק איפוס.
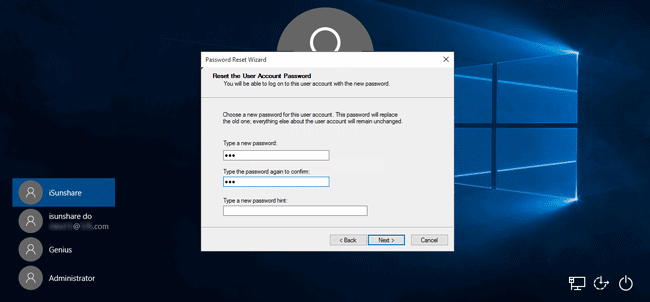
דרך 4: אפס את סיסמת של Windows 10 עם דיסק התקנה
בהשוואה לשלוש השיטות הראשונות, דרך זו קשה יותר ועובדת רק עבור חשבון מקומי. אתה יכול לעשות שימוש טוב בדיסק ההתקנה של Windows 10 כדי לאפס את סיסמת החשבון המקומי של Windows 10 מבלי לאבד נתונים. התהליך יכלול שינוי קובץ רישום המערכת באמצעות שורות פקודה. אם אתה מכיר היטב את מערכת ושורת הפקודה של Windows 10 ויש לך הרבה זמן לאיפוס סיסמה, אתה יכול לנסות את השיטה החינמית הזו.
שלב 1: הפעל את שורת הפקודה במסך הכניסה הנעול של Windows 10.
1. אתחול מחשב Windows 10 נעול מתקליטור ההתקנה של Windows 10 .
2. הקש Shift + F10 כדי לפתוח את שורת הפקודה.
3. הקלד את שורות הפקודה הבאות כדי ליצור עותק של utilman.exe , והחלף את utilman.exe ב- cmd.exe . אנא ודא שהמיקום של utilman.exe ו-cmd.exe נשמר במחשב הנעול שלך. אחרת, אל תפעיל את הפקודות.
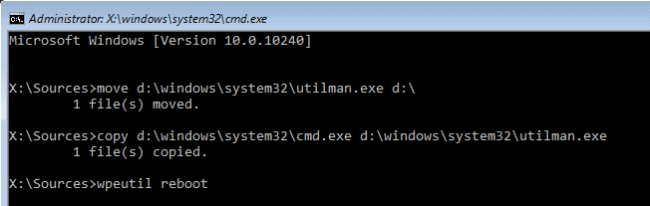
לאחר מכן הסר את תקליטור ההתקנה של Windows 10 מהמחשב והפעל מחדש את Windows 10 עם הפקודה “wpeutil reboot”. לאחר שתעבור למסך ההתחברות של Windows 10, לחץ על סמל מנהל השירות בצד ימין למטה ושורת הפקודה תפעל במקום זאת במסך הכניסה.

שלב 2: אפס את סיסמת החשבון המקומי של Windows 10 שנשכח עם שורת הפקודה.
פשוט הקלד את הפקודות הבאות בחלון שורת הפקודה כדי לאפס את סיסמת החשבון המקומי שנשכח של Windows 10 . לדוגמה, הקלד “net user isunshare abc” והקש Enter.

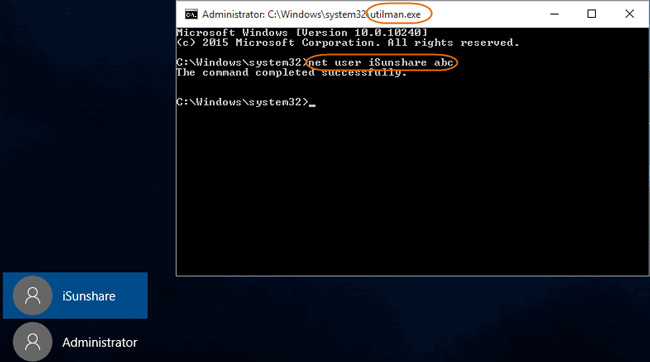
לבסוף, יש צורך לאתחל מחדש את מחשב Windows 10 מדיסק ההתקנה ולשחזר את utilman.exe, אם ברצונך להפעיל את מנהל השירות כרגיל במסך הכניסה לאחר מכן. למידע נוסף על איך לאפס את סיסמת הניהול המקומית של Windows 10 באמצעות שורת הפקודה אם אתה מעוניין בשורות פקודה של Windows עבור איפוס סיסמת Windows.
